1# Automatic Send/Receive

By default after setting up your email account you need to click send/receive button each time to download new emails from server. You can simple automate it.
Click on Tools > click on Options > go to Mail Setup tab > Shedule an automatic Send/Receive every 5 minutes.
You can always change the interval but make sure not to give one minute. Always its better to have 3 minutes to 5 minute interval.
If you have multiple email accounts and if you would like to have different intervals for other accounts you can always define new groups by click in on the New button next to Group Name.
2# Manage Read Emails - Customize option for the reading pane
By default in Outlook 2003 new email will be marked as read when you change the selection. If you would like to change it and you would like to mark it as read only when you open the message in read pane for some times you can always change it.
Click on Tools > click on Options > go to Other tab > click Reading Pane

You will get couple of options
a. Mark Item as read when viewed in the reading pane for where you can tell number of seconds you would like to stay on the message before it marks as read.
b. Mark Item as read when selection change (default)
3# Why You should Auto Archive
With Outlook 2003 or any other outlook versions it is always been a good practice to archive your emails. There is a limitation in Outlook pst file (where emails are saved) . If you have reached the limit (1.8 -1.9 GB) it will not let you download, delete or move any emails. You can create a new pst file and make it default so new emails will download.
Click on Tools > click on Options > go to Other tab > click Auto Archive
4# Mail Box Clean Up
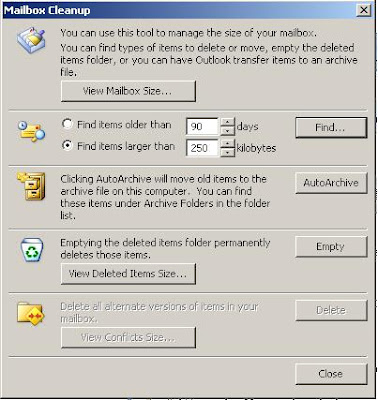
Mailbox clean up can be used to detect the size of the current inbox and remove the emails that you do not use.
you can check the sizes of each email folder - you know which folder is needed to be treated.
Find the emails by size.
Empty the Deleted Item folder.
Go to Tools > Click on Mailbox Cleanup
5# Ways to Organize Inbox
There are three ways you can organise your inbox.
a. Using Folders
b. Using Colours
c. Using Views

These are quite helpful to organise your emails base on the importance of the email, sender or the situation.
go to Tools > click on Organize
We would like to see what other options you use to organise your Outlook inbox in comments.
